小4の息子の夏休みの自由研究で3D-CADと3Dプリンターを使ってものづくりに挑戦しました。このページではまず3Dモデルの作成までを書いています。
3Dプリンターでの出力は後半をご覧ください。
1.準備
・3D-CAD::Autodesk Fusion360
・3Dプリンター:Flash Forge Finder
使用した3D-CADはAutodeskの Fusion360。押出、回転、スイープや、フィレット、面取り、シェルあるいは穴あけ、タップ指示など3Dモデルを作成するために必要な機能は十分です。もちろんアセンブリ機能もそろっていて、少し癖はありますが慣れれば非常に優秀な3DCADです。
モデリングだけではなく、ちょっとした解析(CAE)やCAM機能もあり、総合的に見てとてもパワフルなツールです。
ちなみにFusion360は年間のサブスクリプション購入で61,600円/年、1か月間のサブスクリプション購入で7,700円/月です。(2021年8月9日現在)
*図1は昔ちょっとした台車の構想を作ったときのアアセンブリモデルです。今回の挑戦とは関係ありません。

3DプリンターはFlash Forge Finderを使用しました。amazonなどで50,000円以下で購入可能です。(2021年8月9日現在)
本体重量が11kgと非常にかるく、設置が簡単です。
2.モデリング
◆直方体のモデリング
まずは基本操作となる、スケッチ→押し出しに挑戦。
スケッチコマンドを選択して、スケッチを行う面を選択します。
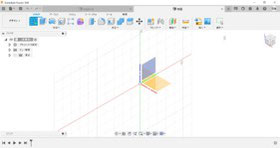
とりあえず長方形を作成、スケッチを終了します
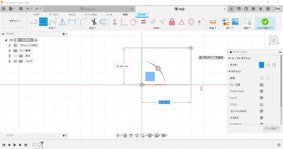
作成した長方形の面(サーフェスと呼びます)を押し出してみます。サーフェスを選択すると(クリックすると)濃い青に変わるので、その状態から押し出し機能を選択します。
サーフェス上に矢印がでるのでこの矢印をドラッグすると押出ができます。
もしくは、数値入力用の小さなコマンドが出てくるのでそこに数値を入力することで押し出しができます。これで直方体の完成です。

スケッチから直方体のモデリングまで完了。
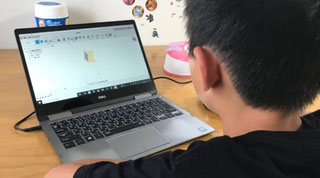
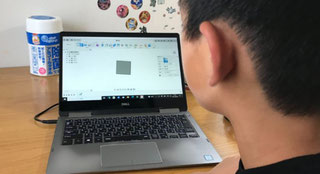
◆直方体へ穴あけ
では次に直方体に穴をあけていきます。穴あけのやり方は2通りあります。
「押し出し機能」を使う方法と「穴機能」を使う方法です。丸穴やタップ、深ざぐりをあける場合は「穴機能」を使う方が楽です。角穴や長穴をあける場合は押し出し機能を使います。押し出しでのやり方から見ていきます。
・押し出し機能での穴あけ
スケッチ機能を選択して、穴あけを行う面を選択します。今回は図7の上面を選びます。

「作成▼」をクリックするとメニューが出てきます。そこから「円」→「中心と直径で指定した円」を選択します。
*Fusion360には一部の機能に短縮コマンドが割り当てられています。今回指定した「中心と直径で指定した円」はキーボードの「c」が割り当てられているので、cを押すだけでこの機能を使うことができます。
短縮コマンドやショートカットキーはある程度デフォルトで設定されていますが、カスタマイズすることもできます。うまく使いこなせば圧倒的に作業効率があがるので有効に活用することをオススメします。
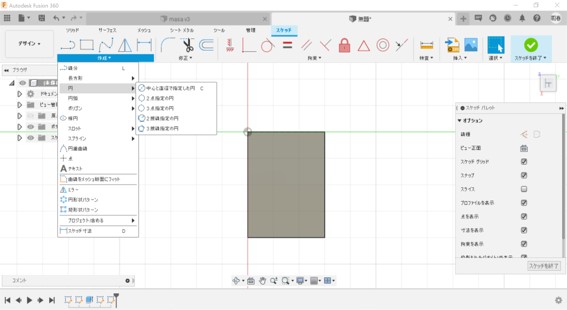
本題に戻ります。
適当な位置でクリックすると円の中心が配置されます。次に円の直径を指定して円の完成です。
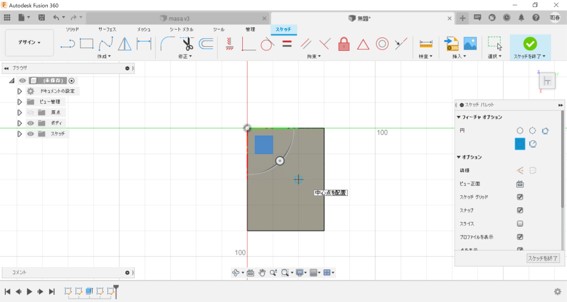
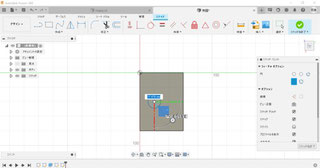
作成した円の配置やサイズを変更したいときはスケッチ寸法を記入して数値を編集します。

円が完成したらスケッチを終了します。直方体の上面に円が描かれています。

この円を選択した状態で押し出し機能を選択します。ちなみに押し出し機能には短縮コマンド「E」が割り当てられています。
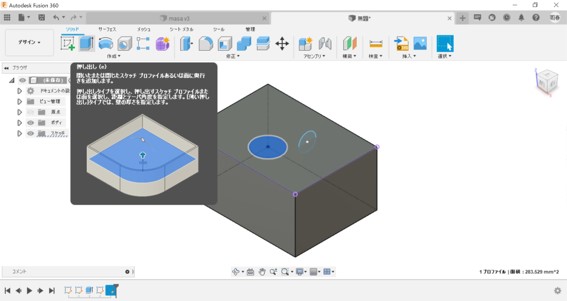
押し出しを直方体の内側に向かって行います。

穴あけの完成です。スケッチで四角形や長穴形状などを描くことで丸穴以外の穴を作成できます。
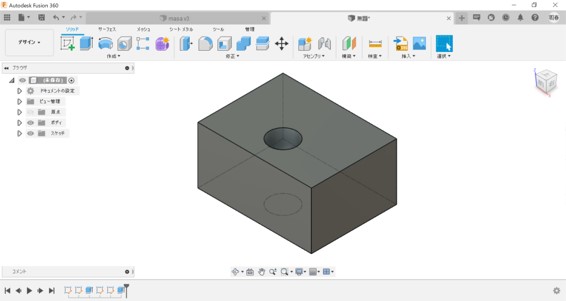
なお、この作業は押し出しの中の「切り取り」という操作を行うことになります。

・穴機能を使った穴あけ
穴機能を選択して、穴あけを行いたい面を選択します。なお、穴機能には短縮コマンド「H」が割り当てられています。

穴のタイプ、ねじ穴のタイプなど、あけたい穴を指定します。
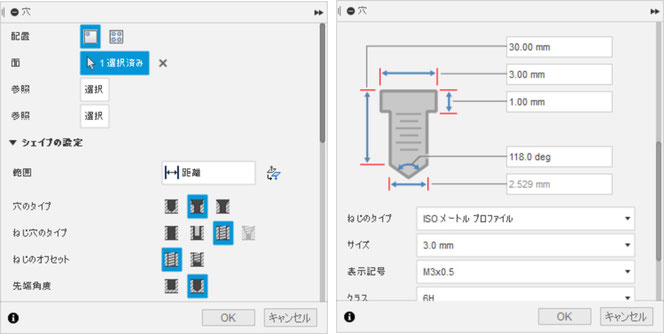
穴の位置を指定するためには、基準となるエッジを選択(クリック)します。
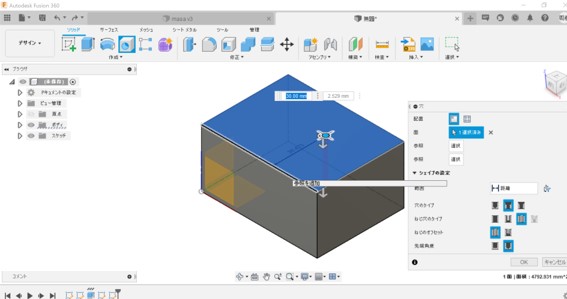
今回はまず左手前のエッジを選択します。すると自動で寸法(距離)が追記されるので、必要な数値を入れます。
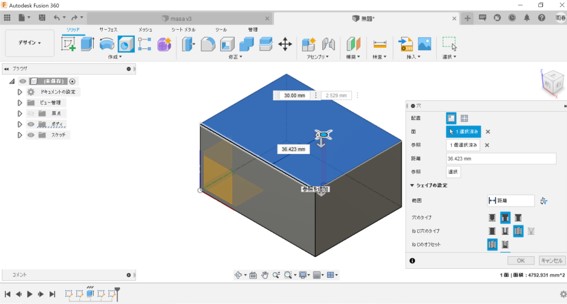
次に右手前のエッジを選択して同じように数値を入れます。これで穴の位置が決まりました。
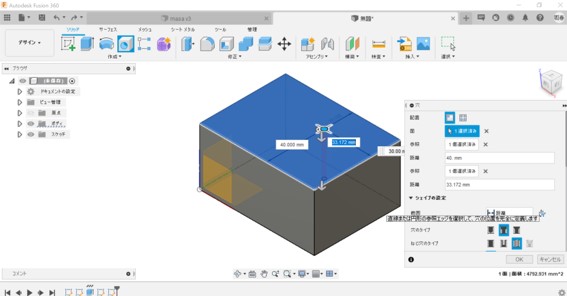
OKを押して完了です。ざぐり穴のついたタップが完成しました。
*形状(ざぐり穴のついたタップ)そのものには特に意味はありません。
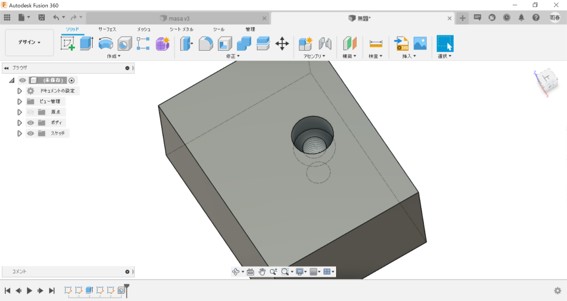
◆フィレット機能
直方体をそのままプリンターに出力してもいいのですが、角がたって危ないため角部にRを付けます。これにはフィレット機能を使用します。
フィレット機能を選択し、フィレットを付けたいエッジを選択します。Ctrlキーを押しながら選択すれば複数のエッジを選択することができます。
選択が終わったら寸法を入力して完了です。図23ではとりあえず手前の3辺のエッジを選択してフィレットを付けました。
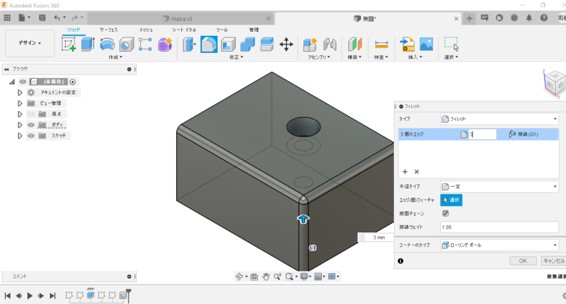
フィレット機能はエッジでの指定ではなく、サーフェス(面)での指定も可能です。選択したサーフェスにあるエッジ全てにフィレットを付けることができます。例えば図のように上面を選択すれば、4辺に加えて穴のエッジにもフィレットが付きます。
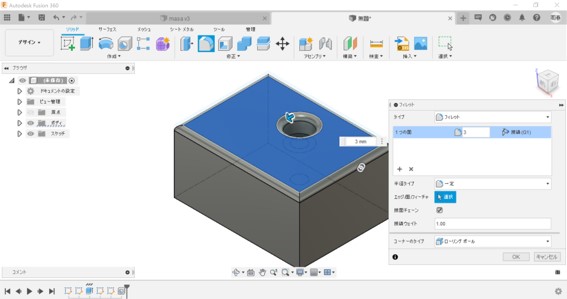
3.3Dモデルの完成
以上の操作を覚えた息子が作成したモデルがこちら。
サイコロでも作ったのかな?と思ったのですが、そうではなく、本人いわく「ウルトラキューブ」らしいです。
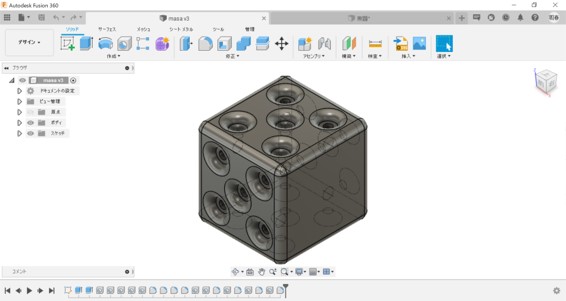
このあと作成したモデルを3Dプリンターで出力するのですが、長くなったので一旦ここまでとします。
前のブログは電磁弁の応用その2です。
次のブログは3Dプリンターでの出力です。
コメントをお書きください