[1]はじめに
この解説は短縮キーコマンドが私の設定と同じであることが前提です。
短縮キーコマンドの設定はこちら世界一速いオートキャドの操作をご覧ください。
その他設定を確認しておきます。
① 右クリックの設定
ツール/オプション/基本設定/
・作図補助のショートカットメニューにチェックを入れる。
・右クリックのカスタマイズで図のように設定する。
② トラッキングの設定
オートキャド画面右下から設定します。
サンプル問題はこちらからダウンロードできます。
ACSP主催検定試験 試験対策ガイド - ACSP 一般社団法人コンピュータ教育振興協会
下にある部品二つを作図後、それぞれを回転させて接触させます。
左側の部品を部品1、右側の部品を部品2とします。
部品1の作図、部品2の作図、回転の順で解説していきます。
部品1と部品2の相対位置は定規で測って割り出しました。
[2] 部品1作成
① 回転中心となる円を描く。
手順1 【cc】と打ってスペースキーを打つ。(円コマンド)
*スペースキーは右クリックあるいはエンターキーでもokです。(以下同様)
手順2 円の中心をクリックして半径“5”を入力してスペースキー。
② メインのボディとなるφ70を描く。
①と同じようにしてφ70の円を描く。
③ 上端のR10からR6の外形を描く。
③.1 R10の中心線を描く。
手順1 【w】と打ってスペースキーを打つ。(オフセットコマンド)
手順2 数値“45”を入力してスペース
*上端R10の中心位置は回転中心のy軸延長上で、
回転中心のx軸から(110/2-10=45)の位置にあります。
手順3 回転中心軸のx軸を選択(クリック)して線の上側をクリックする。
手順4 中心線の交差点を中心にR10の円を描く。
ここまでの作図経過を図1に示します。
手順5 【f】と打ってスペースキーを打つ。(直線コマンド)
手順4で描いたR10の円、右端から適当に鉛直下向きの線を描く。
手順6 【rr】と打ってスペースキーを打つ。(フィレットコマンド)
手順7 続けて【r】を打ってスペースキーを打つ。(半径指定)
手順8 数値“6”を入力してスペースキー。(下の図では20となっているので6に書き換える。)
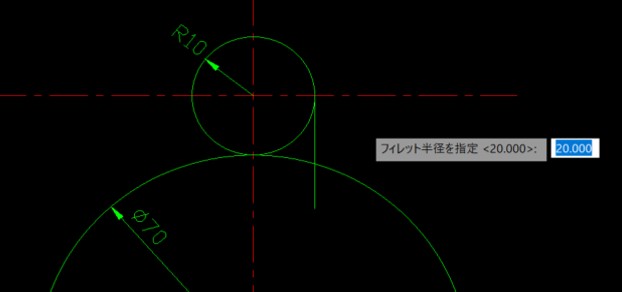
手順9 手順5で描いた直線とφ70の円を順にクリックする。
*円をクリックするときは直線の右側をクリックしてください。
左側をクリックするとフィレットが反対になってしまいます。
④ 左側のR80を描く。
手順1 【cc】と打ってスペースキーを打つ。(円コマンド)
手順2 続けて【t】を打ってスペースキーを打つ。(接点、接点、半径指定に移行)
手順3 φ70円の左下をクリック。
手順4 R10の円の左上をクリック。
手順5 数値“80”を入力してスペース。
⑤ 不要な線を削除(トリム)する。
手順1 【t】と打ってスペースキーを打つ。(トリムコマンド)
手順2 不要な部分をクリックする。
*今回は使用しませんが、shiftを押しながらクリックすると延長できます。
*φ70の左端部分のトリムを忘れがちです。気を付けてください。
⑥ 下半分の形状を描く。
手順1 【r】と打ってスペースキーを打つ。(回転コマンド)
手順2 上半分の要素(図で水色にハイライトされた部分)を選択してスペースキー。
手順3 基点として回転中心をクリックする。
手順4 【c】と打ってスペースキーを打つ。(回転コピーへ移行)
手順5 数値“180”を入力してスペース。
⑦ 不要な線を削除(トリム)する。
手順1 【t】と打ってスペースキーを打つ。(トリムコマンド)
手順2 不要な部分をクリックする。
完成です。









コメントをお書きください