◆zoomオンライン会議のやり方や便利機能のまとめその3です。
◆はじめに
*zoomはアカウントを持っていなくても参加可能ですが、なかなかうまく参加できないケースが散見されます。zoom会議に参加される場合は無料でいいのでアカウントを取得しておくのがよいかと思います。スマホやタブレットでの参加の場合はアプリをダウンロードする必要があります。
zoomオンライン会議のやり方や便利機能のまとめその1では次の項目をまとめました。
1.ミーティングの開始方法
「ミーティングを開催する」
2.zoomでできること
(1)ビデオ、音声のON/OFF
(2)仮想背景の設定
(3)画面共有
(4)ホワイトボード共有
3.有料版と無料版の差
zoomオンライン会議のやり方や便利機能のまとめその2では次の項目をまとめました。
1.zoomの立上その2
(1)「ミーティングをスケジュールする」
(2)ミーティングの各種設定~部外者の侵入を防ぐ~
今回その3では次の項目をまとめます。
2.zoomで出来ること
(1)チャット
(2)レコーディング
(3)ブレイクアウトルーム~小グループに分かれてのディスカッション~
(4)小技
3.セキュリティ
(1)待機室機能
(2)パスワード機能
(3)ミーティングをロックする
4.基本設定
2.zoomでできること
(1)チャット機能
zoomにはチャット機能があります。画面下のタスクバーにチャットがあります。視聴者はチャット機能を使って質問などを参加メンバーに投げかけることができます。誰かがチャットを投げるとオレンジに光ってお知らせしてくれるのでクリックすると内容を確認できます。
チャットの送り先はミーティング参加者全員に送ることに加え、特定の個人間でやり取りすることもできます。
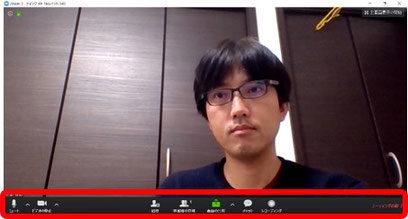


(2)レコーディング
ローカルパソコン(自身のパソコン)に動画を保存する方法とクラウドに保存する方法の2つがあります。無料版ではローカルに保存しか選べません。図4のようにレコーディング時に選びます。ファイル形式はMP4(動画ファイル)とM4A(音声ファイル)、おおよそ30分の動画で100MB、音声で15MBほどの容量です。
*あくまで目安です。レコーディングをしている状態でミーティングを終了すると同時に勝手に保存が始まります。いちいちレコーディングを停止するなどの作業は必要ありません。レコーディング中は図5のように左上に表示されます。
基本的にはホストのみ有効で参加者はレコーディングできませんが、ホストが個別に許可すれば参加者がレコーディングすることもできます。
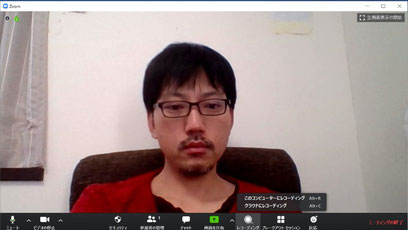

(3)ブレイクアウトルーム~小グループに分かれてのディスカッション~
ホストのみ有効な機能です。例えば参加者が30人いたとします。これを例えば5人×6チームや6人×5チームに分けてそれぞれ小グループでのミーティングをすることができます。大人数でのセミナーなどでグループワークなどをやる際に使います。画面下タスクバーからブレークアウトミーティングを選びます。
*タスクバーにブレークアウトミーティングが無い方はzoomの基本設定でオフになっています。オンにする方法は後述します。

ブレークアウトミーティングの作成というポップアップが出てくるので、分けたいミーティング数を入力します。各ミーティングに誰が入るか?を自動で割り振るかホストが自分で手動で割り振るかを決めて、ミーティングの作成を行うとokです。ホストはどのミーティングにも自由に出入りすることができます。
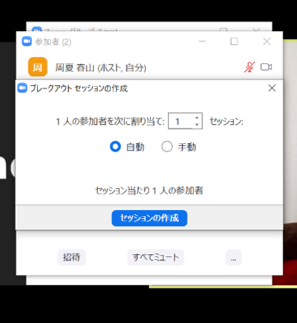
(4)小技
参加者の管理
ホストが参加者に対してできること一覧
①ビデオの開始を依頼する。あくまで依頼であり、勝手にビデオをオンにすることはできません。
②ホストにする。ホスト役が退室するとミーティングが終了してしまうので、ホストが退室したい場合は誰かにホスト役を引き継ぐ必要があります。
③名前の変更。これはホスト側でも自由に変更できますが、参加者も自分の名前は自由に変えることができます。
③待機室に送る。一旦席を外してほしいときに待機室に送ることができます。
④削除。強制的に退室してもらうことができます。
⑤ミュート/解除の切り替えはホストからも可能です。


⑥招待。ミーティング中に「誰々さんにも来てもらおう!」となったときに招待メールを送ることができます。
⑦退室とミーティングの終了
ウインドウを消すための右上の×をクリックすれば退室できます。ホストが退室=ミーティング終了です。余談ですが、上司先輩よりも先に退室するのはマナー違反という謎ルールをTwitterで見かけましたが、ホスト役がさっさとミーティング終了してしまうのが一番です。
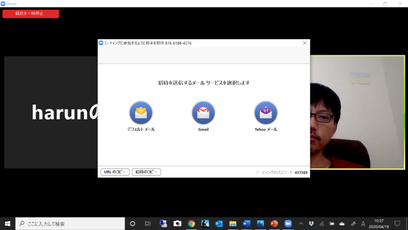

3.セキュリティ
(1)待機室機能
(2)パスワード機能
参加者がzoomアカウントをもっていてサインインしている場合はミーティングのIDで参加可能です。この際、パスワードを設定して参加者を規制することができます。私はこの機能はほとんど使ったことがありません。基本的にはURLを送って待機室で参加者を確認しています。
(3)ミーティングをロックする
ミーティングが始まったらそれ以降は新規で参入できないようにロックすることができます。セキュリティを選択してミーティングをロックします。
4.基本設定
ミーティングに関する設定をいろいろ見てきましたが、そもそもの初期設定を変更することができます。ここを設定しておくことで毎回のように設定を変更する手間がなくなります。また、先に解説しているブレイクアウトルームがタスクバーに無い方はこちらの設定を確認してください。
zoomアカウントページの左側から設定を選びます。

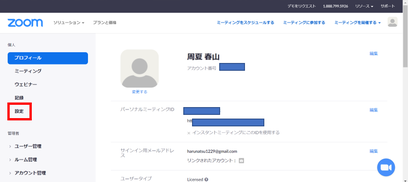
コメントをお書きください