◆zoomオンライン会議のやり方や便利機能のまとめその2です。
◆はじめに
*zoomはアカウントを持っていなくても参加可能ですが、なかなかうまく参加できないケースが散見されます。zoom会議に参加される場合は無料でいいのでアカウントを取得しておくのがよいかと思います。スマホやタブレットでの参加の場合はアプリをダウンロードする必要があります。
zoomオンライン会議のまとめその1では次の項目をまとめました。
1.ミーティングの開始方法
「ミーティングを開催する」
2.zoomでできること
(1)ビデオ、音声のON/OFF
(2)仮想背景の設定
(3)画面共有
(4)ホワイトボード共有
3.有料版と無料版の差
zoomオンライン会議のやり方や便利機能のまとめその2では次の項目をまとめます。
1.zoomの立上その2
(1)ミーティングをスケジュールする
(2)ミーティングの各種設定~部外者の侵入を防ぐ~
さらにその3で次の項目をまとめます。
2.zoomで出来ること
(1)チャット
(2)レコーディング
(3)ブレイクアウトルーム~小グループに分かれてのディスカッション~
(4)小技
3.セキュリティ
(1)待機室機能
(2)パスワード機能
(3)ミーティングをロックする
4.基本設定
1.zoomの立上その2
(1)ミーティングをスケジュールする
zoomのトップページ右上にあるマイアカウントをクリックしてマイアカウントのページに入ります。
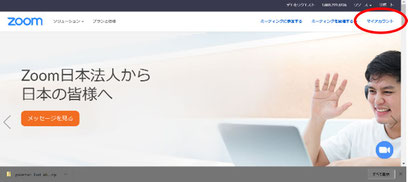
マイアカウントにはいったら「ミーティングをスケジュールする」を選択します。
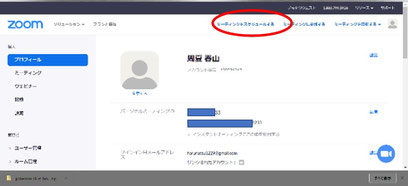
「ミーティングをスケジュールする」ページに移動後に各種設定を行います。*スマホからの方は下にスクロールしてくいただければ図解があります。
①開催日時を指定します。
②所要時間を指定します。所要時間は1時間としていても1時間で強制終了されるわけではないのであまり気にしません。ただし、無料版で多人数でのミーティングの場合は40分で終了になります。
③パスワードを設定します。zoomアカウントを持つ参加者がzoomのトップページからミーティングに参加する際に必要になります。パスワードとともにIDも必要になります。
④ホストおよび参加者がミーティング参加したときにビデオをオン状態で入るかオフ状態で入るかを選択します。
⑤音声入力の方法を選択します。
⑥各種設定です。
□ホストの前の参加を有効にする。
□入室時に参加者をミュートにする。
□待機室を有効にする。
□認証されているユーザーしか参加できません。
□ミーティングを自動記録
・ホストがいない状態で参加されるのを防ぐためには「ホストの前の参加を有効にする」のチェックを外します。
・会議中に遅れて参加した人などの音声が入るのを避けるためには「入室時に参加者をミュートにする」にチェックを入れます。
・部外者の侵入を防ぐためには「待機室を有効にする」にチェックを入れます。*詳しくは次の項
・zoomアカウントを持っていない人の参加を避けるためには「認証されているユーザーしか参加できません」にチェックを入れます。
・ミーティング確実に記録したい場合は「ミーティングを自動記録」にチェックを入れます。記録についてはその3で解説します。
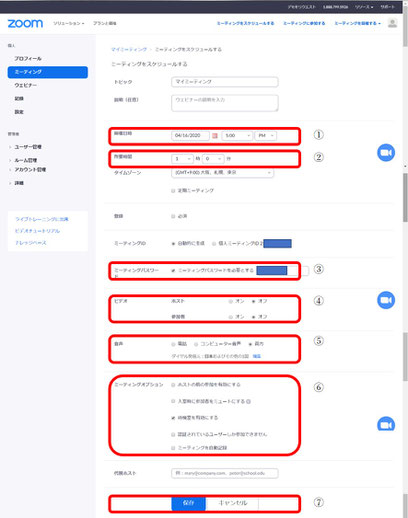

⑦保存する
⑧次のページで「ミーティングID」「ミーティングパスワード」「参加用URL」が出てきます。
zoomアカウントを持っている方はマイアカウントのページの右上にあるミーティングに参加するを選べば、「ミーティングID」「ミーティングパスワード」でミーティングに参加できます。
zoomアカウントを持っている方、持っていない方どちらも「参加用URL」にアクセスすればミーティングに参加できます。
(2)ミーティングの各種設定~部外者の侵入を防ぐ~
zoomはミーティングURLを知っていれば誰でもミーティングに参加ができる、とても気軽で便利なウェブ会議システムです。しかしそれゆえに何らかの方法でURLを知った部外者がこっそり侵入してしまう恐れもあります。少人数でのミーティングであれば部外者が入ってきてもすぐにわかると思います。しかし参加者が30人を超えるような場合、全員が1画面に収まらなくなります。(ほかの参加者を確認するには画面をスライドさせる必要がある。)こうなってくると部外者の侵入に気づけないこともあり得ます。
部外者の侵入を防ぐためには待機室機能を使います。
待機室を有効にすると、参加者はミーティング前に待機させることができます。ホストは参加者が待機室に入ったことを知ることができ、さらに個別にミーティングへの参加を承認あるいは却下することができます。
*誰かが待機室に入ったらホスト画面の「参加者の管理タブ」がオレンジ色に光ってお知らせしてくれます。待機室を表示すれば誰が入ってきたかを確認して許可あるいは拒否(削除)することができます。


次回
2.zoomで出来ること
(1)チャット
(2)レコーディング
(3)ブレイクアウトルーム~小グループに分かれてのディスカッション~
(4)小技
3.セキュリティ
(1)待機室機能
(2)パスワード機能
(3)ミーティングをロックする
4.基本設定
前のブログは本質安全設計についてです。
コメントをお書きください