◆ラズパイは自分たちでIoT化に取り組むのに使えます。
◆ラズパイの設定・立上方法
第一章 ラズパイの設定
第一節 ラズパイ立上設定方法
【セットアップに必要なもの】
①ラズパイ本体
②マイクロSDカード(OSインストール用)
⇒8GB以上、class10推奨
③マイクロUSBケーブル(電源用)
④キーボード(USB接続)
⑤マウス(USB接続)
⑥モニタ(HDMI接続)
⑦ネット環境
⑧PC(OSをネットからダウンロードしマイクロSDへ書き込みを行う。)

*ラズパイ本体には記憶媒体が無いためマイクロSDカードを使用します。OSをインストールすると3GB以上を消費するため8GB以上のものを使用するのがよいでしょう。
手順1 OSダウンロード
PCでOSを下記のリンクからダウンロードします。
参考url①:「https://www.raspberrypi.org/downloads/」
リンクにアクセスするとまず図2左のダウンロードページにとびます。OS:ラスピアンのインストーラーである「NOOBS」とOSそのものである「ラスピアン」が選択できますが、「NOOBS」を選択します。
すると図2右のページにとびます。NOOBSとNOOBS LITEが選択できるので「NOOBS」を選択します。
手順2 マイクロSDカードをフォーマットしてNOOBSのデータを書き込む
SDカードのフォーマットのやり方はいくつかありますが、SDメモリーカードフォーマッターを使用するのが最も確実です。フォーマッターは下記リンクからダウンロードできます。
参考url②:「https://www.sdcard.org/jp/downloads/formatter_4/」
フォーマットが終わったSDカードにNOOBSの中身をそっくりそのままコピーしてください。
手順3 ラズパイ機器接続とOSインストール
ラズパイにSDカードを差し込み、モニタ、キーボード、マウスを接続して電源をマイクロUSBで接続します。
電源を接続するとラズパイが立ち上がりまず図3に示すようにOS選択画面になるので「Raspbian」を選択してインストールを開始させてください。
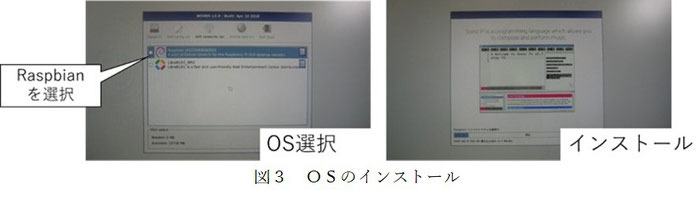
手順4 初期設定
OSのインストールが終わったら図4左上の画面になるので、国や言語、パスワードなどの初期設定を行い完了となります。

補足
ラズパイを電源に接続しても図5のような画面を延々と繰り返して立ち上がらないことがあります。右上にはかみなりのようなマークが出ています。
これはラズパイへの供給電圧が不足していることを意味しています。この場合、電源ケーブルのサイズ見直しを行ってみてください。

◆ラズパイ無線通信の設定方法
二節 無線通信の設定
ラズパイを無線通信接続するには図6に示すように3種類が可能です。
①Wi-Fiを使った1対1の接続(アドホック接続という)
②ローカルエリアに限定した接続
③グローバル接続
ここでは②ローカルエリアに限定した接続を紹介します。
①と③を取り上げない理由は以下の通りです。
①アドホック接続は1対1かつWi-Fiが届く距離(数十mから100m程度まで)でしか使えず、メリットが少ない。
③グローバル接続はどこからでもアクセス可能であるためセキュリティ面での怖さがある。

手順1 ラズパイの設定(xrdpをインストールする。)
①図7の赤丸部分をクリックしてターミナルを起動します。
②ターミナルが起動したら以下のコマンドを実行します。
「sudo apt-get update」
⇒インストール済みパッケージの更新
「sudo atp-get install xrdp」
⇒xrdpのインストール
続けて、以下のコマンドを実行します。
「cd/etc/xrdp/」
⇒xrdpフォルダへ移動
「sudo wget http://w.vmeta.jp/temp/km-0411」
「sudo ln -s km-0411.ini km-e0010411.ini」
「sudo ln -s km-0411.ini km-e0200411.ini」
「sudo ln -s km-0411.ini km-e0210411.ini」

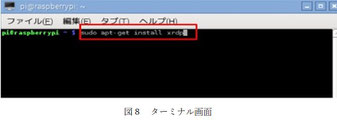
*図8に示すようにターミナル上で「」内を順次そのまま入力してエンターを押すと実行されます。
以上でラズパイ側の設定は完了です。お疲れ様です。
次に、リモートアクセスのためにはIPアドレスの指定が必要となります。IPアドレスを調べるためには「ifconfig」コマンドを実行してください。
*「ifconfig」を入力してエンターを押してください。Ifconfigを実行した結果を図9に示します。

手順2 PCからアクセス
①キーボードの「windowsボタン」+「R」を押して、「ファイル名を指定して
実行」の画面を表示させます。
もちろんスタートメニューから起動してもらってもかまいません。
②図10.1に示すように、[mstsc]と入力し実行するとリモートデスクトップ接続画面が立ち上がります。
③図10.2に示すように、ラズパイのIPアドレスを指定して接続します。
④ラズパイへのログイン画面になるので、
username「pi」
password「設定パスワード」
を入力しましょう。パスワードを設定していない場合、初期値は「raspberry」です。
*usernameは「pi」」固定です。
⑤成功すれば図10.3のようなラズパイのデスクトップ画面が表示されます。

以上でラズパイの立上および無線通信の設定が完了となります。
第一章、ラズパイの設定は以上になります。お疲れさまでした。
次のブログはラズパイの紹介③ ラズパイの入出力
前のブログはラズパイの紹介① はじめに
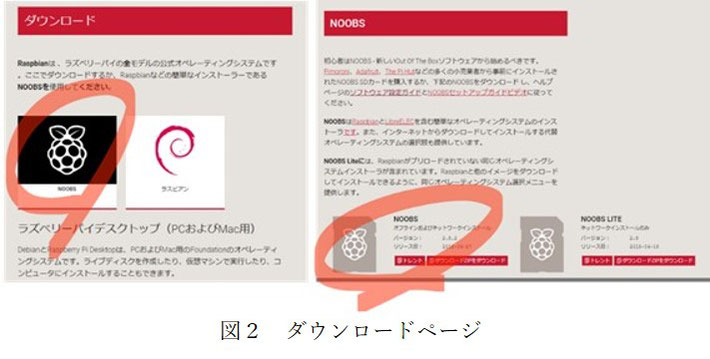
コメントをお書きください